Word 2007에서 텍스트를 뒤집는 방법 : 세 가지 방법
질문 : "2007 년"Word "에서 텍스트를 바꾸는 방법은 무엇입니까?"- 경험이없는 사용자는 프로그램에 그러한 기능이 없다고 대답 할 것이지만, 그렇게하지는 않지만 텍스트를 돌릴 수는 있지만 표준 방법으로는 끝나지 않습니다. 예! 특별한 도구는 없지만 방향을 쉽게 바꿀 수있는 다른 방법이 있습니다. 텍스트를 작성합니다.

"Word 2007"에서 텍스트 바꾸기
전체적으로이 기사는 세 가지 방식,"Word 2007"에서 텍스트를 전환하는 방법을 제안합니다. 그들은 서로 매우 다르므로, 각 사용자는 자신을 가장 편리하게 선택할 수 있습니다. 따라서 어떤 방법을 사용할지 결정하기 위해 기사를 끝까지 읽는 것이 좋습니다.
앞서 살펴본 두 가지 방법은 테이블과 텍스트 상자와 같은 특수 도구를 사용하는 것이고, 세 번째 방법은 가장 간단한 옵션이라고 말하고 싶습니다.
방법 1 : 테이블 사용
Word 2007에서 텍스트를 뒤집는 방법테이블? 먼저 "삽입"탭으로 가야합니다. 그것의 도구 모음에서 "테이블"버튼을 찾으십시오. "테이블"도구 그룹에 있습니다. 이 버튼을 클릭하면 테이블을 1 대 1로 만들려는 메뉴가 열립니다. 이렇게하려면 첫 번째 셀을 클릭하십시오.

결과적으로 하나의 셀이 시트에 나타나며우리는 일할 것이다. 빈 공간에 텍스트를 넣어야합니다. 복사 한 후 직접 인쇄하거나 클립 보드에서 붙여 넣을 수 있습니다.
이제 텍스트를 뒤집을 수 있습니다. 이렇게하려면 셀 (RMB)을 마우스 오른쪽 버튼으로 클릭하고 메뉴에서 "텍스트 방향"을 선택하십시오.
정의 할 창이 나타납니다.방향 (위에서 아래로 또는 아래에서 위로). 그 후에 "확인"을 클릭하십시오. 보시다시피 셀의 텍스트는 수직으로 표시되지만 크기 때문에 표시되지 않는 것으로 보입니다. 따라서 크기 자체를 변경해야합니다. 이렇게하려면 커서를 테이블면 중 하나로 이동하고 마우스 왼쪽 버튼 (LMB)을 누른 상태에서 스트레치합니다.
작업을 완료하려면 경계를 제거해야합니다. 이렇게하려면 셀 및 메뉴의 "경계선"단추에서 PCM을 클릭하십시오. 테두리 없음을 선택하십시오.
그 후에 모든 줄이 보이지 않게됩니다. 이것은 "Word 2007"에서 텍스트를 뒤집는 방법 중 마지막 방법이 아닌 첫 번째 방법이었습니다. 우리는 다음으로 나아 간다.
방법 2 : 텍스트 상자 사용
"단어"의 텍스트는 텍스트 상자를 사용하여 되돌릴 수 있습니다. 일반적으로 프로세스는 이전 프로세스와 실질적으로 다르지 않지만 몇 가지 뉘앙스가 있습니다. 자세한 내용은 아래에서 설명합니다.
지난 번과 마찬가지로 먼저 열어야합니다.텍스트 필드 도구. 이렇게하려면 "삽입"탭에서 같은 이름의 버튼을 클릭하십시오. 그건 그렇고, 그것은 도구 그룹 "텍스트"에 있습니다. 나타나는 메뉴에서 템플릿 중 하나를 선택하십시오. 사전 형식 지정이 없으므로 첫 번째 항목을 사용하는 것이 좋습니다.
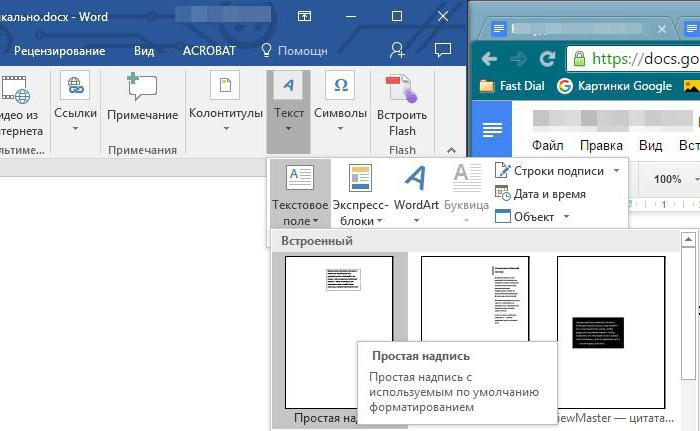
템플릿을 클릭하면 시트에 텍스트 필드가 나타나 텍스트가 배치됩니다. 귀하의 것으로 교체해야하므로 안전하게 제거하고 삽입하십시오.
그 후에 당신은 변화를 시작할 수 있습니다.방향. 툴바에서 "텍스트 방향"버튼을 클릭하고 메뉴에서 방향을 선택하십시오. 그런데 텍스트는 임의의 각도로 회전 할 수 있습니다. 이렇게하려면 텍스트 필드 위의 원형 화살표 표시기에서 LMC를 꼬집어 마우스로 회전해야합니다.
이전 방법과 마찬가지로 텍스트 필드의 크기서면 텍스트의 길이에 적합하지 않을 수 있으므로 스트레칭해야합니다. 정확히 같은 방식으로 수행됩니다 : 테두리 중 하나에서 LMC를 누르고 필드의 가장자리를 늘립니다.
테두리를 제거하려면 "서식"탭의 "윤곽선 모양"단추를 클릭 한 다음 "윤곽선 없음"을 클릭해야합니다.
방법 3 : 열의 텍스트
이제 Word에서와 같이 마지막 메서드를 분석해 보겠습니다.텍스트를 뒤집습니다. 이번에는 도구가 사용되지 않습니다. 각 편지가 쓰여진 후에, 당신은 단락을 만들 필요가 있고, 공간이 있어야하는 곳에 두 단락을 만들어야합니다. 그것은 모두 지혜입니다.
</ p>




