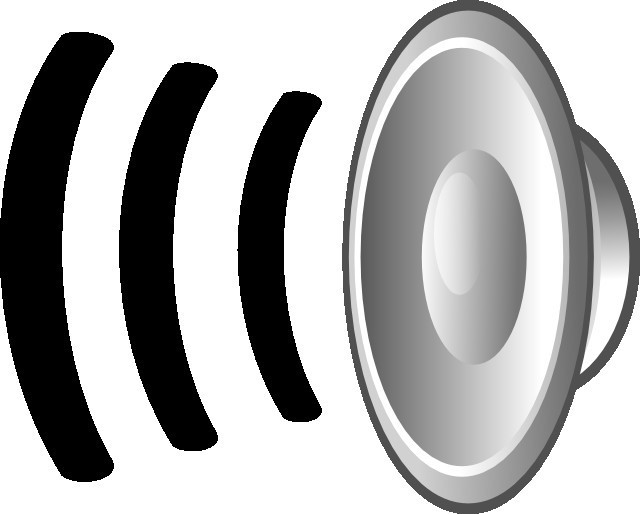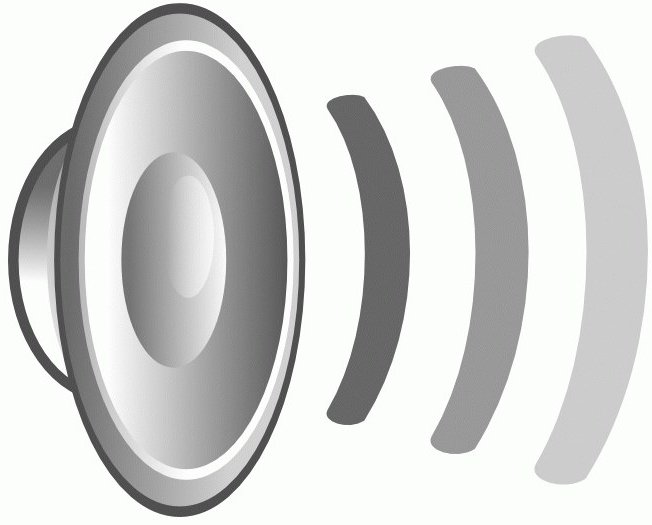랩톱에 소리가 들리지 않으면 어떻게해야합니까?
이 기사를 읽으면 특히 랩톱 컴퓨터에 소리가 들리지 않으면 매우 유용합니다.
그의 실종 사건은 다르다. 우리는 그들 각각을 분석 할 것이다.
1. 랩톱의 헤드폰이나 스피커에서 아무 소리도 들리지 않습니다.

2. 시스템의 모든 기능에 대해 오디오 파일은 재생되지만 소리는 들리지 않습니다.
3. 음악 재생이 갑자기 중단됩니다.
4. 특정 재생 위치에서 사운드가 손실되거나 중단됩니다.
5. 간섭이 들립니다.
6. 랩톱에서 오디오 파일을 재생하려고하면 응답하지 않습니다.
7. 오디오 파일을 열면 시스템이 재부팅됩니다.
8. 오류 메시지가 나타납니다.
Asus 노트북에서 유사한 문제를 해결하는 예를 생각해보십시오. 다른 제조업체의 컴퓨터에서 작업이 비슷합니다.

따라서 Asus 노트북에는 소리가 들리지 않습니다.
1 단계
• 플래시 카드에서 CD 또는 오디오 파일을 재생하려고하는데 아무 소리도 들리지 않으면 재생 소스를 변경하십시오.
• 노트북의 메모리에있는 파일을 재생하는 동안 랩톱에 소리가 들리지 않으면 시스템 곡을 연주 해보십시오.
그리고 그들은 들리지 않습니다?
스피커 볼륨을 확인하십시오. 이렇게하려면 시작 - 모든 프로그램 - 표준 - 엔터테인먼트 - 볼륨을 실행하십시오.
창이 나타나면 "끄기"를 선택하십시오. 모두 "를 삭제해야합니다. "Volume", "Sound", "Synthesizer"및 "Laser"열의 최대 값을 설정하고 중앙의 모든 곳에서 균형을 조정합니다.
노트북에서 소리가 들리지 않습니까? 우리는 계속됩니다!
2 단계

스피커 연결 확인
• 스피커 근처에 케이블이있는 경우 전원 공급 장치 (일반적으로 콘센트)에 대한 연결 안정성과 정확성을 검사해야합니다.
• 스피커가 노트북에 올바르게 연결되어 있는지 확인하십시오.
• 스피커가 서로 연결되어 있는지 확인하십시오.
• 스피커 볼륨을 확인하십시오.
랩톱에 소리가 들리지 않습니까? 우리는 다음을 수행합니다 ...
3 단계
오디오 장치를 사용하도록 Windows 구성

• 장비의 전원이 켜져 있는지 확인하십시오. 장치 관리자 - 사운드, 게임 및 비디오 장치 - 등록 정보. "사운드 장치"필드에서 "이 장치는 켜져 있습니다 (사용됨)"항목을 선택해야합니다. 시스템을 재부팅하십시오.
• 장비가 랩탑이 기본적으로 사용하는 장비인지 확인하십시오.
• 사용을 위해 시스템 설정을 확인하십시오그것의 기능. 장치 관리자 - 사운드, 게임 및 비디오 장치 - 사운드 장치 아이콘 - 속성 - 오디오 장치 - 속성 -이 장치의 사운드 기능을 사용하십시오 - 확인을 누릅니다. 시스템을 재부팅하십시오.
노트북과이 경우 소리가 들리지 않습니까?
4 단계
드라이버가 설치되어 있는지 확인해 봅시다.
• 장치 관리자 - 소리, 게임 및비디오 장치. 장비가 목록에 표시되는지 확인하십시오. 표시되는 경우 마우스 오른쪽 버튼을 사용하여 상황에 맞는 메뉴를 표시하고 "속성"을 선택하십시오. "드라이버"탭에서 "공급 업체", "개발 날짜"및 "버전"필드를 확인하십시오. 빈 필드 "디지털 서명"은 또한 무음을 일으킬 수 있습니다.
소리가 나지 않는 이유는 무엇입니까?
5 단계
시스템에서 하드웨어 충돌을 확인하십시오.
• 장치 관리자 - 소리, 게임 및비디오 장치. 느낌표 (!)가 있는지주의하십시오. 장비 이름 옆의 노란색 원 안에. 사용 가능한 경우 문제 해결 옵션으로 이동하여 "랩탑 하드웨어 충돌을 해결해야합니다."를 선택하십시오.
• 빨간색 "X"(X) 표시는 장치가 현재 비활성화되어 있음을 나타냅니다.
노트북에 소리가 들리지 않습니까?
6 단계
시스템과 사운드 장치의 호환성을 확인하십시오.
• 랩톱 시스템이 사운드 장치를 지원하는지 확인하려면 호환되는 하드웨어 목록을 확인해야합니다.
이것들은 취해야 할 기본 단계입니다.랩톱으로 사운드 문제를 해결할 수 있습니다. 이 지침을 따르는 것은 편집기에서 타이핑하는 것보다 어렵지 않습니다. 그러니 랩탑을 서비스로 옮기려고 서두르지 마십시오.
</ p>