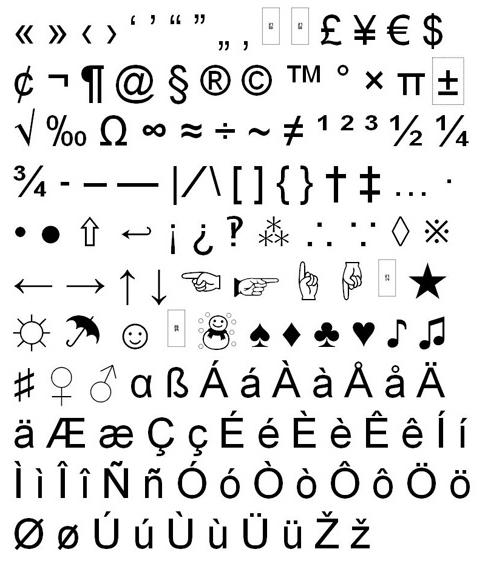인쇄 할 수없는 기호는 무엇입니까?
다양한 텍스트 편집기에서 사용됩니다.인쇄되지 않는 문자는 텍스트 서식을 지정할 때 중요한 도움을줍니다. 그러나 종종 경험이 풍부한 PC 사용자도 자신의 존재에 대해 알지 못합니다. 인쇄되지 않는 아이콘의 표시 모드를 포함하면 사용자가 공포에 빠지게되는 경우가 종종 있습니다. 문서를 인쇄 할 때 모든 아이콘이 표시 될 것이라고 생각하기 때문입니다. 그러나 이것은 그렇게 중요하지 않으며, 당신은 두려워 할 필요가 없습니다. 왜냐하면 이런 분류의 상징이 "인쇄 할 수없는"이름을 받았기 때문입니다.

예를 들어 비 인쇄를 고려해 볼 수 있습니다.Word에서 가장 인기있는 텍스트 편집기 에서처럼 이러한 문자를 적용하는 알고리즘은 모든 일반 텍스트 처리 프로그램에서 동일하다는 점에 유의해야합니다. 이 중요한 도구를 사용하면 준비 과정이 간단하고 빠르기 때문에 모든 문서의 서식을 쉽게 지정할 수 있습니다. 텍스트를 스캔 한 결과로 얻거나 인터넷이나 다른 텍스트 편집기에서 가져온 경우 특히 중요합니다.
일을 시작할 때, 당신은인쇄 할 수없는 문자가 표시됩니다. Word에서는 "표준"패널에있는 특수 항목을 사용하여이 기능을 사용할 수 있습니다. 동시에 사실상 모든 빈 공간이 문서에서 사라집니다. 이제는 모든 점이 다른 점, 화살표 및 그림으로 채워지기 때문입니다. 각 서명은 특정 행동을 책임집니다. 예를 들어, 공백이 점으로 표시되어있는 경우 "Tab"키를 누르면 화살표가 표시되고 "Enter"키를 사용하여 새 행으로 이동하면 단락 문자 끝이 표시됩니다.

그러한 정보를 알고 사용하는 것도 매우 중요합니다."페이지 나누기"및 "구역 나누기"와 같은 인쇄 할 수없는 문자. 이들 중 첫 번째는 두 가지 주요한 경우에 중요합니다. 스캔 한 텍스트의 서식을 지정하면 각 페이지가 다른 페이지와 분리되어 고유 한 서식을 갖게됩니다. 모든 항목을 단일보기로 줄이려면 각 페이지 하단에있는 인쇄되지 않는 기호를 수동으로 삭제해야합니다.
또 다른 일반적인 상황은그것은이 기호를 사용할 필요가 있으며, 섹션과 하위 단락이있는 복잡한 문서를 만드는 것입니다. 이 경우 각 줄을 새 줄에 배치하려면 "줄 바꿈"을 적용해야합니다. 줄 바꿈은 "삽입"메뉴 또는 "Ctrl + Enter"키 조합을 사용하여 설정해야합니다. 이후에 문서를 수정하면 인쇄되지 않는 문자가 올바른 위치에 설정되므로 구조가 그대로 유지됩니다. 따라서 텍스트가 이동하지 않으며 모든 중요한 섹션이나 하위 항목은 계속 새로운 줄로 시작됩니다.

"섹션 브레이크"는 당신이 하나의다른 방향으로 종이. 즉, 문서의 한 페이지는 세로 방향을, 그 다음 페이지는 가로 방향을 가질 수 있습니다. 이것은 넓은 테이블이나 다이어그램을 텍스트에 입력해야하는 경우에 매우 편리합니다.
인쇄 할 수없는 문자를 배우려면,그들에게는 복잡한 것이 없으므로 약간의 연습 만 필요합니다. 그러나이를 적용하는 방법을 배우는 것은 시간을 절약하고 서식 지정 절차를보다 효율적이고 빠르게 수행 할 수 있기 때문에 매우 중요합니다.
</ p>