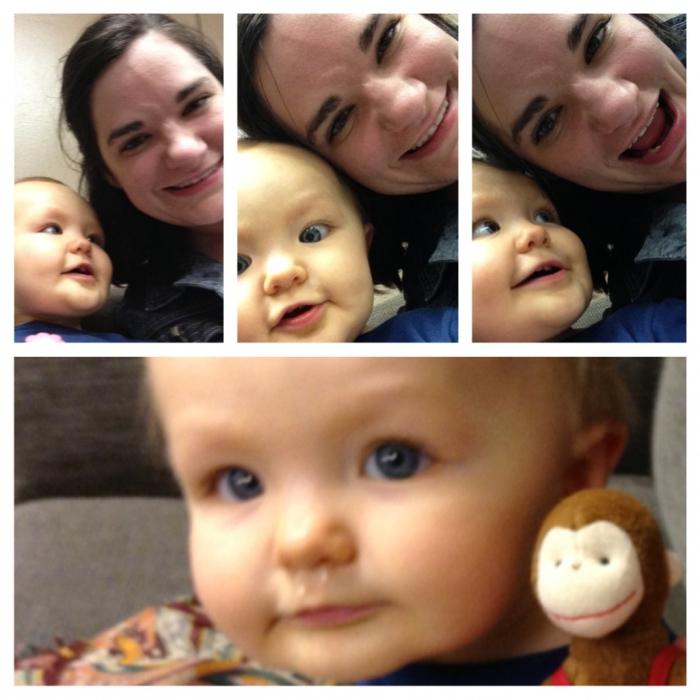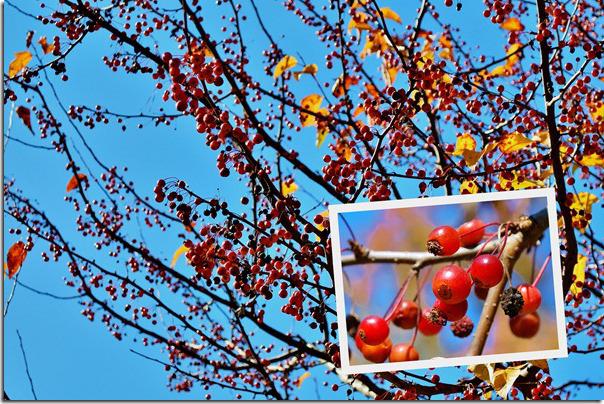재미있는 작곡, 몽타주, 아름다운파노라마 - 둘 이상의 사진을 하나로 결합하는 방법에 대한 지식이 필요합니다. 당연히 우리는 이러한 다양한 그래픽 편집기에서 하나의 프로세스 (즉, 프레임 부착)에서만 전문화되는 프로그램을 찾는 것이 현실적이라고 추정 할 수 있습니다. 그러나 그런 좁은 프로필을 가진 유틸리티는 개발자의 머리를 아직 방문하지 않았지만 현대에서는 매우 유용합니다. 따라서 누구나 가장 적합한 편집기를 선택해야합니다. 작업의 복잡성이 다르며 사진을 결합 할 수있는 세 가지 프로그램을 고려하십시오.

사용자가 Adobe 에디터에 익숙한 경우Photoshop을 선택하면 잠시 주저하지 않을 것입니다. 이 유틸리티는 해당 분야의 선두 주자라는 것을 누구나 알고 있지만 동시에 직원을 붙이는 것과 같은 가장 복잡한 도구입니다. 이 편집기와 사진을 결합하는 방법을 고려하십시오. 시작하려면 프로그램을 시작하고 "파일"아이콘을 찾은 다음이 메뉴에서 "만들기"버튼을 클릭해야합니다. 나타나는 창에서 예상 크기를 지정해야합니다. 그런 다음 모든 사진이 저장된 사용자 폴더를 열고 지금 생성 된 배경 이미지로 하나씩 전송하십시오. 사용자의 의지에 따라 프레임을 이동해야하는 경우, 즉 작업이 완료된 후에 프레임을 배치해야합니다. 사진의 크기 나 크기를 변경하고 잘라낼 수 있습니다. 이 모든 절차는 사진을 결합하여 자연스럽게 올바른 위치에 배치 할 때까지 반복해야합니다. 접착으로 접착이 완료됩니다.
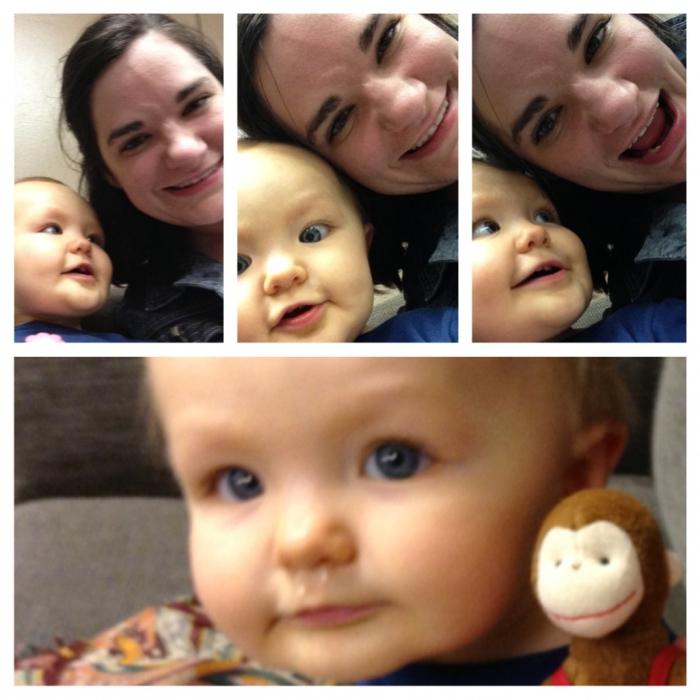
실제로 사용자가 사진을 결합하는 방법에 대한 질문이있는 경우,
여러 번,하지만 일하는 기술Photoshop은 아직 가지고 있지 않지만 Photoscape 프로그램은 완벽합니다. 실행 후 "조합"아이콘을 클릭하십시오. 그림을 전송할 창이 열립니다. 이 작업은 이전 버전과 완전히 동일하게 수행됩니다. 오른쪽에서, 사용자는 프레임을 배치 할 수있는 방법이 제공되지만, Photoshop에서와 같이 이러한 다양성으로 구별되지는 않습니다. 그러나 지인과 간단한 조합을 위해서는 매우 적합합니다. 이전 버전과 마찬가지로 사진을 붙이면 파일을 저장합니다.

사용자가 시도하기로 결정한 경우Picasa 유틸리티를 사용할 수 있습니다. 프로그램을 연 후에, 작성하려는 사진을 선택해야하며 여기에서 드래그하지 마십시오. 경로를 지정해야합니다. 에디터 윈도우의 아래쪽에이 프레임들이 축소 된 형태로 나타납니다. 다음으로, 사용자는 선택된 요소를 처리하기 시작해야하며, 불행히도 내장 된 도구 세트는 작습니다. 그러나 테스트 또는 익숙 함을 위해, 그는 충분 이상입니다. 처리가 끝나면 "콜라주 만들기"버튼을 클릭해야합니다. 여기에 등장한 창에서 배경 변경, 프레임 위치 및 경사각과 같은 기능을 사용할 수 있습니다. 즉, 사진 작업이 계속됩니다. 작업이 완료되면 "콜라주 저장"버튼을 클릭하는 것을 잊지 않아도됩니다. 그렇지 않으면 모든 작업이 잘못됩니다.
사진과 프로그램을 결합하는 방법을 안다.같은 시간에 그것을 사용해야한다, 사람은 자신의 작은 걸작을 만들 수 있습니다. 그들은 소셜 네트워크에 배치 될 필요가 없습니다. 이러한 콜라주는 대형 포스터에 인쇄하거나, 배경 화면으로 만들거나, 친구에게만 제공 할 수 있습니다.
</ p>