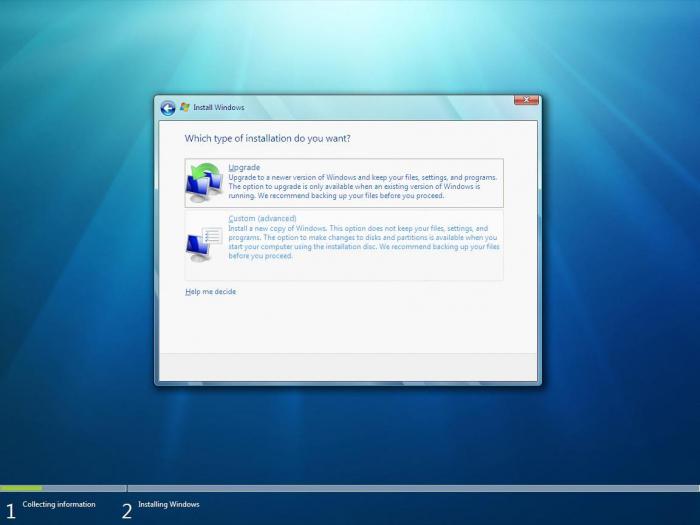부팅 가능한 USB 플래시 드라이브 우분투 - 생성 과정
운영 체제에서자신의 플래시 드라이브는 어떤 경우에 매우 유용 할 수 있습니다. 컴퓨터가 부팅되지 않거나 오작동이 발생하면 하드 드라이브에서 데이터를 복원하고 외장 하드 드라이브로 복사 할 수 있습니다. 예를 들어 Ubuntu를 사용하는 부팅 가능한 USB 플래시 드라이브를 사용하면 언제든지 모든 미디어에서 인기있는 Linux 배포를 설치하고 다운로드하고 실행할 수 있습니다. 플래시 드라이브의 변경 사항 및 설정을 자동으로 저장하고 두 번째 파티션을 사용하여 부팅 할 때마다 복원합니다.

Ubuntu를 실행할 수 있습니다. 그러면 자신의 컴퓨터가 없더라도 모든 설정과 파일을 사용할 수 있습니다. 당신은 당신의 주머니에 강력한 운영 체제를 갖출 것입니다!
부팅 가능한 USB 플래시 드라이브를 만들려면 다음이 필요합니다.
- USB 2.0 디스크 스토리지 (최소 1GB 메모리).
- CD 드라이브 및 작동하는 USB 포트가있는 컴퓨터.
- 우분투 LiveCD (Ubuntu가 이미 PC에 설치되어 있다면 필요 없습니다).
너는 적어도 조금은 이해해야한다.컴퓨터와는 (운영 체제에 따라 다름) 명령 행 또는 터미널을 사용할 수 있습니다. 은 1 기가 바이트의 USB 드라이브 용량을 사용하는 것이 허용 될 수 있다는 사실에도 불구하고, 부팅 가능한 플래시 드라이브 우분투는 더 많은 공간 (최소 4GB의)가 있어야합니다.
공식에서 Ubuntu LiveCD를 다운로드 할 수 있습니다.회사의 사이트. Ubuntu Desktop LiveCD ISO를 다운로드하고 Nero 또는 다른 프로그램을 사용하여 CD에 구우십시오. 우분투로 무료 CD를 주문할 수도 있지만, 6-10 주가 걸립니다.

이 과정에서 BIOS로드 순서를 변경해야합니다.
컴퓨터를 켜십시오. 단추를 클릭하여 BIOS 설정 유틸리티에 액세스하십시오. 보통 이것은 "F2"또는 "삭제"버튼입니다. 부팅 순서에 대한 정보를 찾을 때까지 설정을 탐색합니다. 메인 장치를 찾지 못하면 다운로드 목록이 다음 목록에서 변경 될 수 있습니다. 그러나 다운로드 옵션을 특정 장치에서만 일시적으로 사용할 수 있도록 설정할 수 있습니다.
컴퓨터에 운영 체제가 설치되어 있지 않은 경우우분투에서 PC를 끄고 부팅 CD를 드라이브에 넣으십시오. 컴퓨터를 켜고 CD에서 다운로드가 자동으로 시작되도록 BIOS를 구성하십시오. 전원을 켠 후 우분투 OS를 부팅하십시오.
이 운영 체제를 컴퓨터에 이미 설치 한 경우이 단계를 건너 뛸 수 있습니다. 그냥 켜고 로그인하십시오.
이제 당신은 시스템에 있습니다.플래시 드라이브를 포맷 할 시간. 부팅 가능한 USB 플래시 드라이브 Ubuntu는 우분투 OS 용과 자동 부팅 용으로 플래시 드라이브의 변경 사항 및 설정을 자동으로 저장하는 두 개의 파티션으로 구성되어있는 것이 바람직합니다. 두 번째 섹션에 개인 데이터를 저장할 수도 있습니다.

프로세스를 시작하기 전에 플래시 드라이브에서 모든 데이터를 백업하십시오.
터미널을 열고 섹션으로 이동하십시오."응용 프로그램"에 "Sudo SU"를 입력 한 다음 "FDISK-L"을 입력 한 다음 표시된 장치 중 플래시 드라이브가 무엇인지 확인하십시오. 플래시 드라이브를 찾았 으면 "Format sda1"명령을 입력해야합니다 (sda1 대신 - 플래시 드라이브의 첫 번째 섹션 이름).
그런 다음 다음 명령을 입력하십시오.
- "umount / dev / sdb1"을 입력하십시오.
- "fdisk / dev / sdb"를 입력하십시오.
- P를 입력하여 기존 파티션을 표시 한 다음 D를 클릭하여 불필요한 파티션을 삭제하십시오.
- 남은 파티션을 표시하려면 P를 다시 입력하십시오 (추가 섹션이 더 많은 경우 이전 단계를 반복하십시오).
입력을 클릭하여 기본 설정을 사용하고 +750 M을 입력하여 파티션 크기를 설정하십시오. 그런 다음이 파티션을 활성화하십시오.
- 파티션 1을 선택하려면 1을 입력하십시오.
- 파티션의 파일 시스템을 변경하려면 T -를 입력하십시오.
- 6을 입력하여 FAT16 파일 시스템을 선택하십시오.
- 다른 새 섹션을 만들려면 N을 입력하십시오.
- 1 차 파티션에 P를 입력하십시오.
- 유형 2 - 두 번째 파티션을 만들려면 입력을 클릭하여 기본 설정을 사용하십시오. 엔터 버튼을 다시 눌러 설정을 저장하십시오.
- W를 입력하여 새 파티션 테이블을 작성하십시오.
- "umount / dev / sdb1"을 입력 한 다음 "umount / dev / sdb2"를 입력하십시오.
- "mkfs"를 입력하십시오. vfat -F 16 -n 우분투 / dev / sdb1 ". 이것은 첫 번째 섹션의 형식입니다.
다음으로, "mkfs. ext2 -b 4096 -L casper-rw / dev / sdb2 "를 사용하여 두 번째 파티션을 포맷하십시오. 터미널을 종료하고 플래시 드라이브를 끕니다.
이제 디스크 포맷을 마쳤으므로 부팅 가능한 USB 플래시 드라이브를 만들 수 있습니다.
- 플래시 드라이브를 넣으십시오.
- 터미널을 열고 다음을 입력하십시오. "apt-get update"를 입력하십시오.
우분투 패키지로 이동하여 Mtools를 다운로드하고 설치하십시오. 그런 다음 Syslinux를 다운로드하고 설치하십시오.
터미널에서 유형 "SYSLINUX-SF / dev / sdb1"을 입력하십시오.
유형 "CD / CD-ROM"
유형«CP-RF의 캐스퍼 disctree의 dists는 사진이 미리 설정 .disk ISOLINUX / * md5sum.txt README.diskdefines ubuntu.ico 캐스퍼 / vmlinuz를 캐스퍼 / initrd.gz 이미지 / 미디어 / 우분투 / 수영장 설치».
"심볼릭 링크를 만드는 것은 불가능합니다"라는 오류에주의하지 마십시오.
플래시 드라이브의 첫 번째 섹션으로 이동하여 "isolinux.cfg"의 이름을 "syslinux.cfg"로 바꿉니다.
첨부 된 텍스트 파일에서 syslinux.cfg의 항목을 편집하십시오.
이제 모든 준비가되었습니다! 컴퓨터를 재부팅하고 BIOS의 USB 플래시 드라이브에서 부팅을 설치 한 다음 새 OS를 실행하십시오. 이제 부팅 가능한 USB 플래시 드라이브가 있습니다. Ubuntu OS를 어디에서나 실행할 수 있으며 모든 설정과 파일을 저장할 수 있습니다.
</ p>