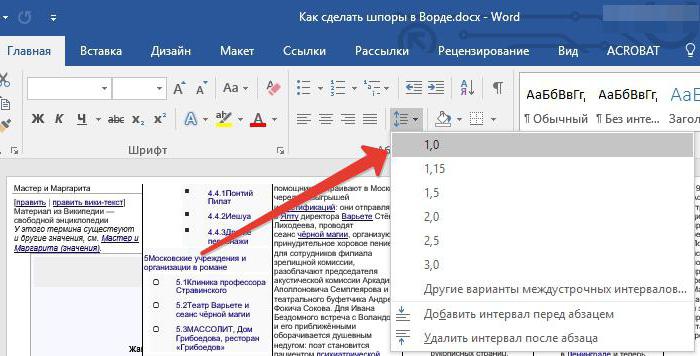"Word"에서와 같이 자세한 지침은 줄 사이의 간격을 줄입니다.
때로는 문서 "Word"를 다운로드하거나자신 만의 경우, 행 사이에 큰 빈 공간이있는 것과 같은. 제 점이 _ 생할 수 있습니다. 이 모든 것은 문서의 잘못된 형식화 때문입니다. 따라서이 결함을 제거하려면 서식을 변경해야합니다. 이 기사에서는 Word에서 줄 사이의 간격을 줄이는 방법에 대해 설명합니다. 가능한 모든 변형을 고려해보고 이러한 현상을 제거하는 지침을 적용 해 보겠습니다.
단락 확인
먼저, "Vord"에서 줄이기 위해서식 설정을 변경하여 행간 간격을 지정하면 추가 단락이 있는지 텍스트에서 확인하는 것이 좋습니다. 많은 사람들이 알고 있듯이 단락은 시각적으로 표시되지 않습니다. 단 한 번이 아닌 부주의로 단락을 두 번 넣었 기 때문에 여분의 간격이 정확하게 생길 수 있습니다.
이를 쉽게 검증 할 수 있도록특수 기능 "Vorda"를 사용하고 인쇄 할 수없는 문자를 표시 할 수 있습니다. 이 작업은 상단 툴바에서 해당 버튼을 눌러 수행됩니다. 이 단추를 나타내는 기호는 기사의 사진에서 볼 수 있습니다.

버튼을 클릭하면 모든 보이지 않는 텍스트가 보입니다.(이 지점까지) 기호. 단락 기호는 "¶"버튼과 같습니다. 이제해야 할 일은 여분의 단락을 제거하는 것뿐입니다. 이 후에 텍스트는 자연스러운 모습을 취합니다.
단락 간의 분리를 줄입니다.
그러나 문제가 여분의 절에 없다면,즉, 잘못된 서식 지정에서 문제를 해결하는 데 도움이되는 다음 방법을 제안합니다. 이제 서식 설정을 변경하여 Word에서 줄 간격을 줄이는 방법을 고려해 보겠습니다.
우선, 우리는 창문에 들어가야합니다.설정. 이것은 매우 간단하게 이루어집니다. 툴바에서 원하는 기호를 클릭하기 만하면됩니다. '홈'탭의 '단락'섹션에 있습니다. 이미지에서 볼 수있는 정확한 위치.

원하는 아이콘을 클릭하면 단락 창이 열립니다. 자, 이제 우리는 선들 사이의 간격을 줄이기 위해 "단어"에서와 같이 자세한 지침을 진행할 수 있습니다.
이 작업은 매우 간단합니다. 그리기 만하면됩니다.창의 "간격"섹션에주의하십시오. 이제 단락의 교차점에서 Word 줄 사이의 거리를 줄이는 방법을 살펴보고 단락 자체에서 줄 간격을 줄이는 방법을 살펴 보겠습니다.

보시다시피, 창에는 두 개의 눈금이 있습니다. "Before"와 "After". 단락 사이의 공백을 없애려면 0을 입력하십시오. 그렇지 않으면 원하는 값을 설정하십시오. 어떤 경우에도 수동으로이 작업을 수행해야하며 간격을 올바르게 설정하는 방법이 명확하지 않습니다. 그들은 "맛과 색깔을위한 동지가 없습니다"라고 말합니다.
선들 사이의 거리 감소
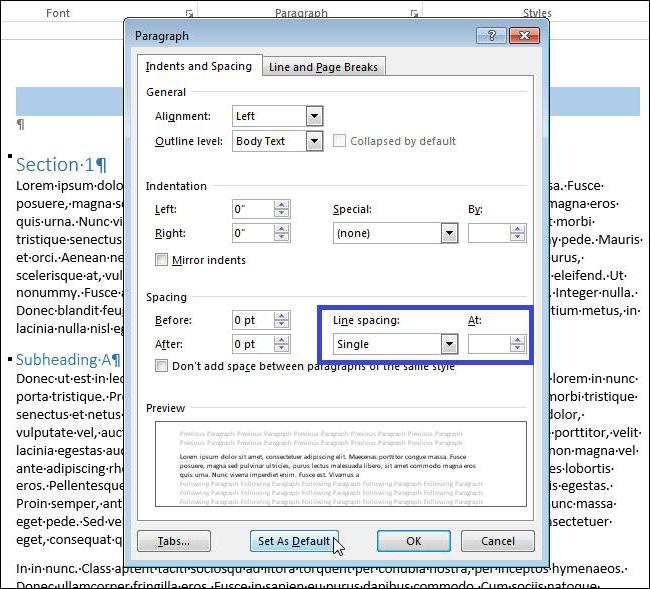
이제 간격을 줄이는 방법을 살펴 보겠습니다.단락의 텍스트에서 "단어"의 줄 사이. 이것을하는 것도 아주 간단합니다. 같은 열에서 드롭 다운 목록과 그 옆에있는 카운터에주의하십시오. 자신의 값을 설정하려면 카운터에 값을 입력하십시오. 그렇지 않은 경우 드롭 다운 목록에서 6 개의 사전 설정을 사용할 수 있습니다. 여기서도 실험하고 가장 적합한 옵션을 찾으십시오.
</ p>