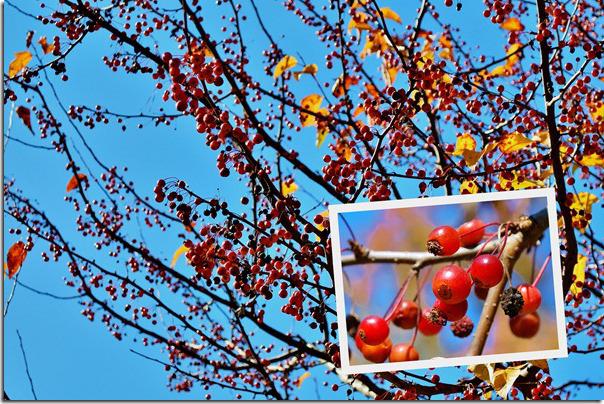Photoshop을 사용하여 Photoshop에서 배경을 변경하는 방법은 무엇입니까?
오늘 우리는이 문제를 논의 할 것입니다 : "사진에서 배경을 변경하는 방법"사람들은 이미 촬영 한 사진의 배경을 바꾸고 싶은 욕구가 있습니다. 이 작업을 수행하기 위해 많은 다른 그래픽 편집기가 있습니다. 고급 기능이 우수하기 때문에 많은 사람들이 Photoshop 프로그램을 선택했습니다. 이 기사에서는 "Photoshop"소프트웨어를 사용하여 사진의 배경을 변경하는 방법을 배우게됩니다.

준비
개인 작업을 시작하기 전에컴퓨터에 Photoshop이 설치되어 있어야합니다. 이것이 최신 버전의 프로그램 일 필요는 없습니다. 그러나 Photoshop CS3 이상을 사용하는 것이 좋습니다. 다양한 도구를 사용하여 "Photoshop"에서 사진의 배경을 변경할 수 있습니다. 그러나 대부분의 경우 모든 행동은 동일한 패턴에 따라 수행됩니다. 배경을 강조 표시하고 제거 (대체)합니다. 가장 쉬운 방법은 선택 도구를 사용하는 것입니다. 다음으로 필요한 영역을 분리하는 가장 편리한 방법에 대해 설명하겠습니다.

빠른 레이어 - 마스크
빠른 마스크 모드를 시작하려면 다음을 수행해야합니다.Q 키를 누르거나 도구 모음 맨 아래에있는 해당 아이콘을 선택하십시오. "빠른 마스크"모드에서는 기존 도구 (예 : "브러쉬"(B))를 사용하여 선택 항목을 만들 수 있습니다. 이 도구를 사용하여 사진의 배경을 변경하는 방법을 더 잘 이해하려면 모든 사람이 실제로이 도구를 사용해 보는 것이 좋습니다. Q 키를 누르면 마스크 모드가됩니다. 다음으로 브러쉬 도구를 선택하고 상황에 따라 강성과 크기 매개 변수를 즉시 조정해야합니다. 그리고 배경이 아닌 이미지 부분에 그림을 그리십시오. 다음으로, 모든 것이 준비되면, Q 키를 눌러 "맥시"모드를 빠져 나온다. 따라서 배경 영역이 생기고 삭제 만하면됩니다. 그런 다음 필요한 모든 배경으로 이미지의 주요 부분을 전송할 수 있습니다.
"깃털"
다른 모든 강조 도구"Perot"을 사용하면보다 정확한 작업을 수행 할 수 있습니다. 이 도구의 작동 원리는 간단합니다. 먼저, 선으로 연결되는 체크 포인트가 배치됩니다. 마지막 점이 첫 번째 점에 접촉하면 바로 윤곽이 형성됩니다. 이미 선택된 영역을 형성 할 수 있습니다. P 키를 눌러 작업을 시작할 수 있습니다. 컨투어가 준비되면 이미지의이 영역을 마우스 오른쪽 버튼으로 클릭해야합니다. 컨텍스트 메뉴에서 "선택 항목 만들기"를 선택해야합니다. 그림에 따라 설정을 조정하십시오. "확인"을 클릭하십시오. 다음으로이 영역을 잘라내어 다른 배경으로 옮기거나 배경을 삭제하십시오.

빠른 선택
이전에 윤곽을 말한 도구는지속성 및 시간 비용. 경우에 따라 빠른 선택 도구 (W)를 사용하면이 문제를 피할 수 있습니다. 이 도구가 항상 작동하지는 않습니다. 배경이 작은 부분으로 구성되어있을 때 특히 비효율적입니다. 그러나 언제나 시도해 볼 수 있습니다.
결론
질문 : "사진의 배경을 바꾸는 방법?""여러 포럼에서 자주 묻습니다. 그리고 모든 전문가는 그 자신의 방법을 제공합니다. 나는이 일에 대처하는 데 도움이되는 방법만을 제공했다. 배경과 사용 도구를 변경하는 방법은 사용자의 몫입니다.
</ p>