Word에서 표 나누기를 만드는 방법
의심의 여지없이 함께 작업하기위한 이상적인 도구테이블은 "Microsoft Excel"이지만 "Word"에는 해당 테이블을 만들고 편집 할 수있는 도구가 있습니다. 테이블 작업에있어 Word를 선호한다면 텍스트 편집기의 모든 기능을 익혀야 작업이 더 효율적입니다.

이 기사에서는 "Word"에서 테이블 나누기를하는 방법에 대해 이야기 할 것입니다.하지만이 목표를 달성 할 수있는 방법은 많지만 여기에는 네 가지 기본 사항이 있습니다.
방법 1 : 간단한 휴식
휴식 시간을 알려주기 전에테이블의 경우 2016 프로그램의 예제를 사용하여 명령어가 실행될 것이라고 언급 할 가치가 있지만 이전 버전에서도 잘 작동합니다. 아마도 일부 악기의 아이콘과 위치는 다를 수 있지만 주요 아이디어는 통일 된 상태로 유지됩니다.
프로그램에서 테이블 나누기를하는 방법에 대해 직접 살펴 보겠습니다. 이를 위해서는 다음이 필요합니다.
- 첫 번째 행을 선택하십시오. 이 작업은 간단합니다. 마우스 왼쪽 버튼 (LMB)을 누른 채로 커서의 모든 셀로 커서를 드래그해야합니다.
- 이제 "레이아웃"탭으로 이동하십시오. 탭 그룹 "테이블 작업"에 있습니다.
- 여기에서 "결합"도구 그룹에있는 "분할 테이블"버튼을 클릭하십시오.

모든 작업이 끝나면 테이블이 깨지는 것을 볼 수 있습니다. 이는 모든 것이 올바르게 완료되었음을 의미합니다. 이것은 네 가지 중 첫 번째 방법 이었으므로 시간을 잃지 않고 계속 나아갑니다.
두 번째 방법 : "Word 2003"에서 수행하는 방법
불행히도, 함께 작업하는 경우2003 년의 텍스트 및 테이블 프로그램을 사용하면 이전 지시 사항이 적용되지 않습니다. 그러나 이제는이 버전에서 테이블 나누기 방법을 자세히 설명 할 것입니다.
여기 모든 것이 간단합니다. 처음에는 같은 방법으로 미래의 테이블의 첫 번째 줄을 할당 한 다음 "테이블"탭의 "분할 된 페이지"탭을 클릭해야합니다. 그 후에 그것은 깨질 것입니다.
방법 3 : 단축키
각 버전의 소프트웨어에 대해 고유 한 방법을 선택하고 싶지 않으면 테이블 나누기를 만드는 방법에 대해 보편적 인 방법이 제공됩니다.
단축키를 사용하여 테이블을 분할하려면 다음이 필요합니다.
- 이전 사례와 마찬가지로 미래 테이블의 첫 번째 줄이 강조되어야합니다.
- Ctrl + Enter를 누릅니다.
그게 다야. 보시다시피이 방법은 이전 버전보다 훨씬 빠르며, 가장 중요한 점은 모든 버전의 프로그램에 적합하다는 것입니다. 그러나 누군가 조작 된 후에 두 번째 테이블이 다른 페이지로 이동했다는 것을 알 수 있습니다. 이 결과를 원한다면 그대로 두거나, 그렇지 않으면 그냥 첫 페이지 바로 다음에 커서를 놓은 다음 백 스페이스 키를 누릅니다. 그런 다음 테이블은 한 단락에 들여 쓰여진 한 장에 배치됩니다.
방법 4 : 페이지 나누기
이전의 방법 외에도 다른 보편적 인 방법이 있습니다. 이제 우리는 그것에 대해 이야기 할 것입니다.
페이지 나누기를 사용하여 단일 테이블에서 두 개를 만들려면 다음을 수행해야합니다.
- 두 번째 표의 첫 번째 줄에 마우스를 놓습니다. 행을 선택할 필요가 없습니다.
- '삽입'탭으로 이동하십시오.
- "페이지"도구 그룹에서 "페이지 나누기"아이콘을 클릭하십시오.
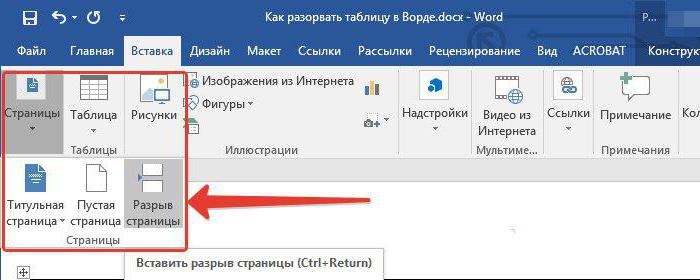
모두 끝나면 테이블이 나뉘어집니다. 그러나이 경우 새 시트에 다시 끼울 수 없으므로 두 시트를 한 장에 배치 할 수 없습니다.
테이블을 다시 결합하십시오.
휴식 후에 테이블에 가입하는 방법을 생각하고 있다면 다음을 수행해야합니다.
- 두 번째 부품을 완전히 선택하십시오.
- CTRL + X를 누릅니다.
- 첫 번째 부분 바로 뒤에 커서를 놓습니다.
- Ctrl + V를 누릅니다.
이 방법으로 테이블을 하나로 병합 할 수 있습니다. 물론 통일을위한 몇 가지 알고리즘이 있지만이 중 가장 일반적인 것이 있습니다.
</ p>




